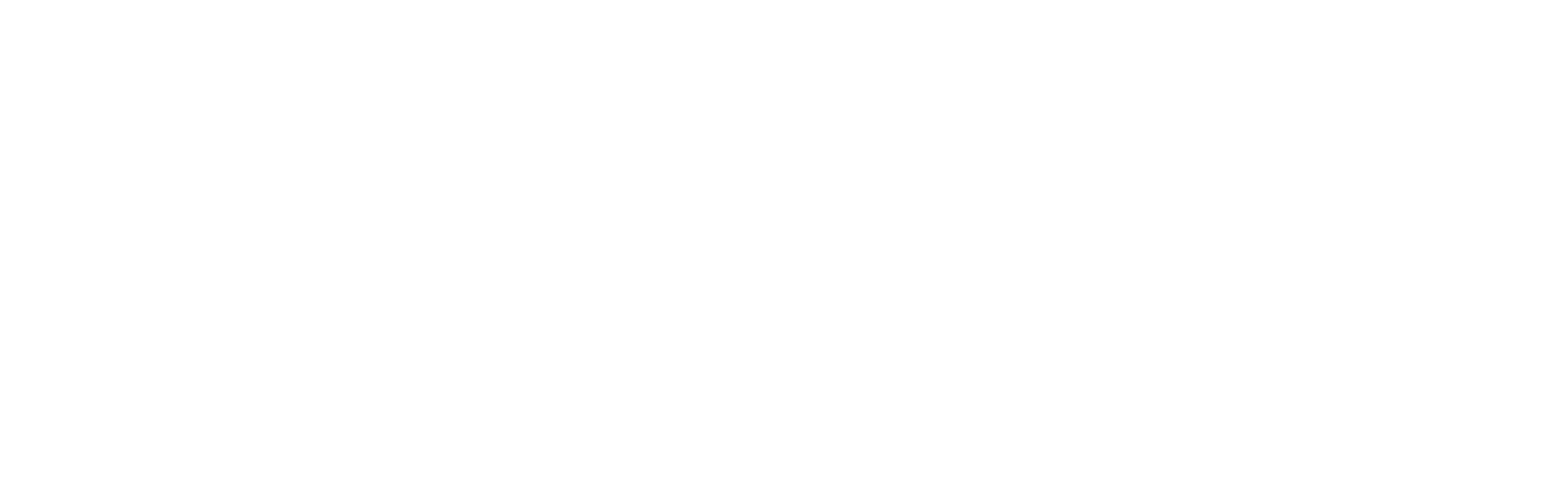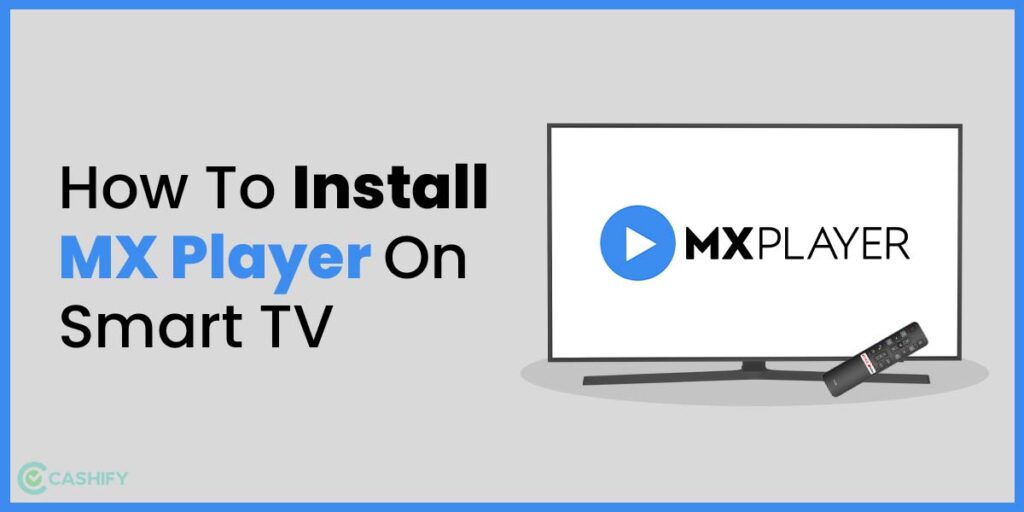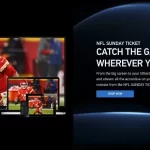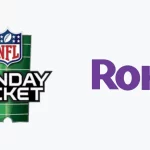MX Player is one of the most powerful and customizable video player apps available. Making it even better, LG smart TV owners can download MX Player directly on their televisions and take advantage of premium playback features on the big screen.
If you want advanced controls for your movies, shows and other video content when viewing on an LG TV, then getting the MX Player app is a must. This guide offers everything you need to know, from downloading and setting up to using the many handy capabilities found in MX Player.
Prerequisites for Downloading MX Player
Before installing MX Player, your compatible LG television requires:
• WebOS software version 4.0 or higher
• WiFi or ethernet connectivity
• Access to the LG Content Store
• LG account credentials
Most 2018 or newer model year LG TVs meet the app requirements. Only specific older LG models with legacy webOS versions cannot support MX Player installation from the Content Store.
How to Get MX Player on an LG Smart TV
Adding the MX Player app to your LG TV takes just a few quick steps:
1. From your LG TV’s home screen, select the LG Content Store icon.
2. In the search bar, type in “MX Player.”
3. Choose the MX Player app from the list.
4. Select “Download” on the app’s page.
5. Sign in with your LG account if prompted.
6. When the installation finishes, find MX Player in your LG apps.
Once downloaded, launch MX Player the same as any other app. Next comes getting your video content set up for premium viewing.
Transferring Videos to Your Television
MX Player can play videos stored locally on your television’s storage. Here are the best ways to get your content onto your LG TV:
• Save video files from a computer to a USB flash drive, external hard drive orburned DVD. Then insert the storage device into your TV’s USB port.
• Transfer videos wirelessly over WiFi from a phone, tablet or computer using LG’s SmartShare app.
• Send video links directly to your LG TV through apps like YouTube and other cloud services.
• Set up a shared network location like Plex or a NAS (network attached storage) drive storing your media library. Your TV can stream videos directly from the share.
• Insert a DVD or Blu-ray disc into your LG TV’s built-in disc player, if available.
Optimizing Video Playback Performance
Once videos get stored on or connected to your television, MX Player provides optimized playback in a few ways:
• Hardware acceleration uses your LG TV’s video processing chip to boost performance.
• Custom codecs like HEVC ensure wide compatibility with ultra high-def and HD video files.
• Blu-ray menu support enables full menus on Blu-ray rips.
• Subtitle styling and sync offset tools improve subtitle visibility.
• Playback speed control slows down or speeds up video.
• Audio channel editing plays only desired audio tracks in other languages.
These optimization features make MX Player ideal for transferring high-quality videos from physical discs, digital files and streaming links.
Unlocking Additional MX Player Features
The free version of MX Player offers some great enhancements described above. However, upgrading to MX Player Pro unlocks bonus capabilities:
• Ad removal gets rid of annoying video ads.
• Multi-core decoding balances video processing across TV CPU cores.
• Child lock prevents accidental playback.
The Pro version adds further convenience worth the minimal price to serious video enthusiasts. And no annoying subscription requires renewal down the road.
Using MX Player Gestures and Controls
MX Player uses gestures, shortcuts and menus to handle videos once playing:
• Pinch and zoom lets you resize the video manually.
• Swipe left/right scrubs through the timeline.
• Configure custom gestures in settings based on your preferences.
• Use LG remote buttons for play/pause, volume, previous/next, etc.
• Visit the hamburger menu during video playback to see available options.
Between your LG remote and manual gestures, MX Player makes it simple to control video playback.
Key Settings to Adjust in MX Player
Diving into MX Player’s settings unlocks extra customization for your viewing experience:
Playback Settings:
Configure default launch actions, preferred video types, audio channel priority, subtitle sizing/positioning, playback speed range and touch gestures.
Decoder Settings:
Determine default video decoder, number of CPU cores used for multi-threading, chroma format priority and whether to enable frame rendering rate display.
Child Lock Settings:
Set restrictions requiring password entry or pattern locks to access adult video content libraries.
Subtitle Settings:
Choose when subtitles display by default, styling like background borders and typeface as well as timing offset adjustments.
These settings often prove the real advantage of MX Player over built-in TV video players. Tailor playback to match your libraries and preferences.
Accessing Your Video Collections
When opening MX Player on your LG television, you get options to access different video sources:
• USB Devices – Shows videos on inserted USB drives or hard disks
• SMB Shares – Lists videos saved to shared Windows folders
• LG Device Storage – Displays videos transferred directly to internal user storage
• Online Videos – Opens integrated streaming search engine
Having these quick shortcuts to your various media libraries makes navigating through MX Player super convenient whether streaming or playing saved files.
Troubleshooting Playback Issues
Despite MX Player’s stability, occasional playback problems do pop up:
Choppy Playback: Close background apps and disable less crucial settings like multi-threaded decoding. Or lower playback resolution.
Missing Subtitles: Enable “External Subtitles” option in settings to merge subtitles into video stream.
No Sound: Check that desired audio channel or track is enabled in audio settings.
Video Not Supported: Make sure hardware acceleration enabled and update codecs.
Crashing App: Reinstall MX Player app and select prefer maximum compatibility decoding.
LG Remote Not Working: Enable remote support option in MX Player settings menu.
Sometimes toggling a simple setting gets things smooth once more. But clearing app cache or data may help Wired errors. worst case, the support team offers troubleshooting tips through email.
Get Assistance from the MX Media & Entertainment Team
If tweaking app settings and toggling TV options fails to resolve ongoing playback issues in MX Player, then reach out to their support team for personalized troubleshooting:
• Email MX’s customer care team at support@mxplayer.in
• Submit feedback directly within the MX Player app settings
• Visit Twitter page @MXPlayer for updates and commenting
The developers frequently release stability patches and feature updates. So keep MX Player updated to运行 the latest fixes and improvements. Sign up for their newsletter to stay atop additions.
Experience Superior Video Performance
MX Player delivers a media viewing experience on LG TVs that outperforms built-in options. Between hardware-acceleration, advanced settings like multi-threading and gesture controls, you unlock extra functionality from videos saved locally or streamed from cloud services.
Getting MX Player set up does not take long. And the benefits are immediate, especially for 4K, Blu-ray and HD video playback optimization. Just dive into the settings menus to tailor MX Player’s capabilities to your libraries and preferences for the best big screen viewing experience.