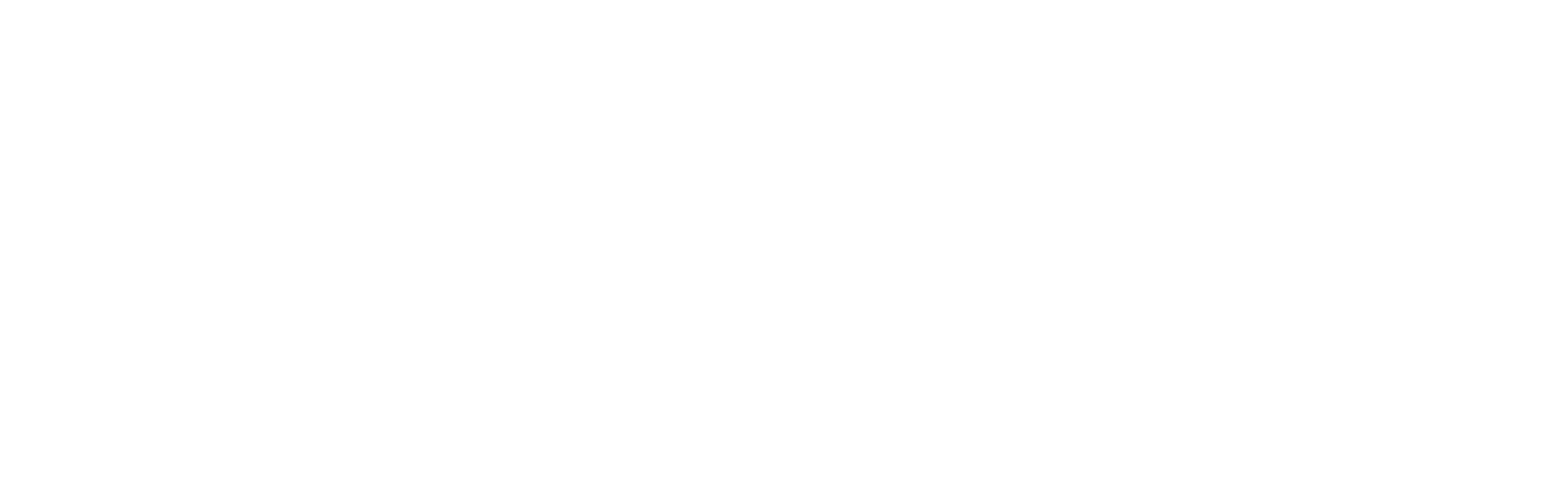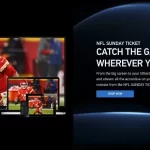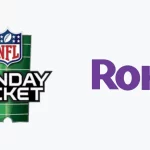Having issues getting your Roku device connected to the internet? Don’t worry, you’re not alone. Connecting a Roku player or Roku TV to your home Wi-Fi can sometimes be tricky, In this post we talk about how to connect Roku to WiFi.
Why Connect Roku to WiFi?
Before jumping into the connection steps, it helps to understand why you need to connect your Roku to Wi-Fi in the first place. Roku devices rely on an internet connection to provide access to streaming content. Without being connected to your wireless network, your Roku will be unable to:
– Stream movies, TV shows, news, sports and more
– Download channel updates
– Access Roku features like search, voice commands, private listening and more
By getting your device hooked up to Wi-Fi, you ensure functionality and access all of the great content and features that make Roku so popular.
Roku Wi-Fi Connection Requirements
In order to connect to Wi-Fi, your Roku device will need a few things:
– Active broadband internet connection
– Broadcasting wireless router or access point
– Network name (also called SSID)
– Wireless password (if network is secured)
– Up-to-date software/firmware
As long as you have those things ready to go, getting setup should be straightforward.
How to Connect Roku to Wi-Fi
Step 1: Select Network Settings
From the Home screen menu, go to Settings > Network > Set up new Wi-Fi connection. This will launch the network setup wizard.
Step 2; Scan Available Networks
The Roku will automatically scan wireless bands to detect nearby Wi-Fi networks broadcasting their SSIDs. It will display a list of the available networks.
Step 3; Select Your Network
Use the Roku remote to navigate and select your home Wi-Fi network SSID from the list. This is the name that identifies your wireless router connection.
Step 4; Enter Wireless Password
If prompted, use the on-screen keyboard to type in the correct Wi-Fi password. This allows the device to authenticate access to your wireless connection.
Step 5; Test Internet Connection
The Roku will attempt to connect to the Wi-Fi router using the SSID and password provided. If successful, it will display a ‘Connection Successful’ message.
Step 6; Connect to Roku Servers
Finally, the Roku device will connect out to Roku servers to activate your account and download the latest software. The Home screen will display when setup completion.
Troubleshooting Tips
If you follow those steps but still cannot get connected, don’t panic. Here are some basic troubleshooting tips for Roku Wi-Fi connectivity issues:
– Reboot Roku and router device
– Move Roku closer to router
– Check router manual for 2.4GHz vs 5GHz networks
– Verify password is correct
– Try wired ethernet connection instead
– Factory reset Roku and retry setup
By retracing the Wi-Fi setup process and verifying settings, you should be able to isolate and correct any problems getting online.
Using a Wired Ethernet Connection
If you continue having wireless connectivity troubles, one alternative is use a wired ethernet connection instead. This bypasses Wi-Fi entirely and may improve reliability.
To use ethernet with your Roku:
1. Connect one end of an ethernet cable to your router LAN port
2. Connect other end to the ethernet port on the back of your Roku
3. Follow on-screen prompts to connect to wired network
Going wired eliminates any Wi-Fi flakiness and delivers consistent bandwidth, which is why it’s a go-to for serious streamers.
Set it and Forget It
Getting your Roku linked up to your home wireless network doesn’t need to be a frustrating process. Following the steps in this guide, you should be able sail through setup and start streaming your favorite shows in no time. And once connected, you likely won’t need to worry about it again until it’s time to add another Roku in the house!