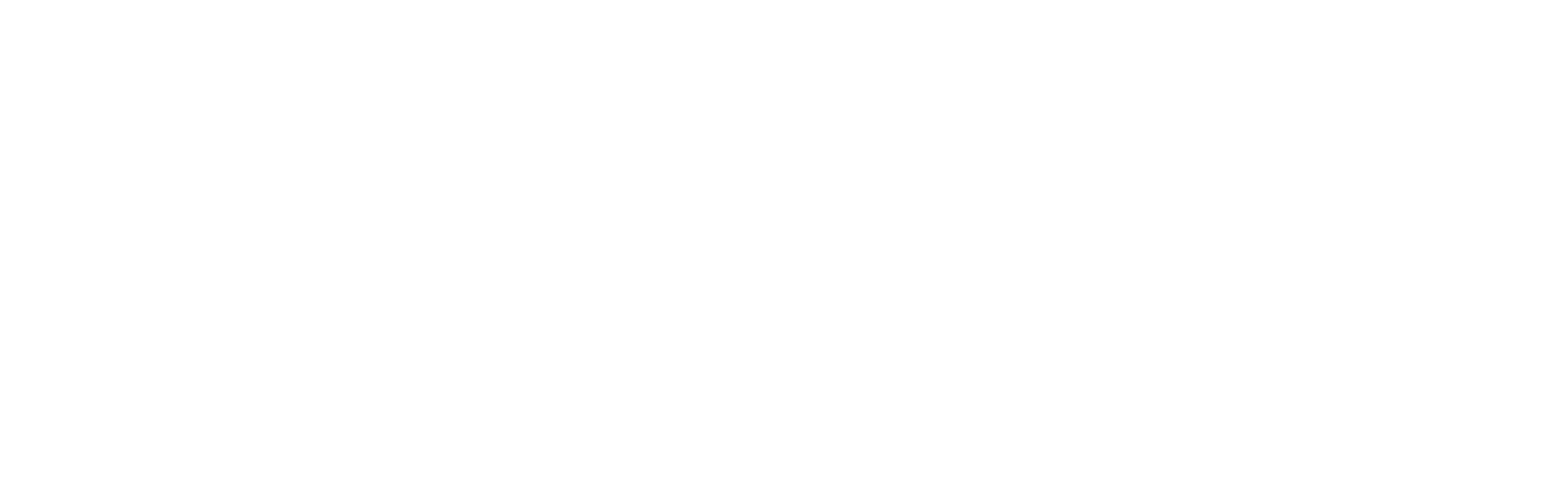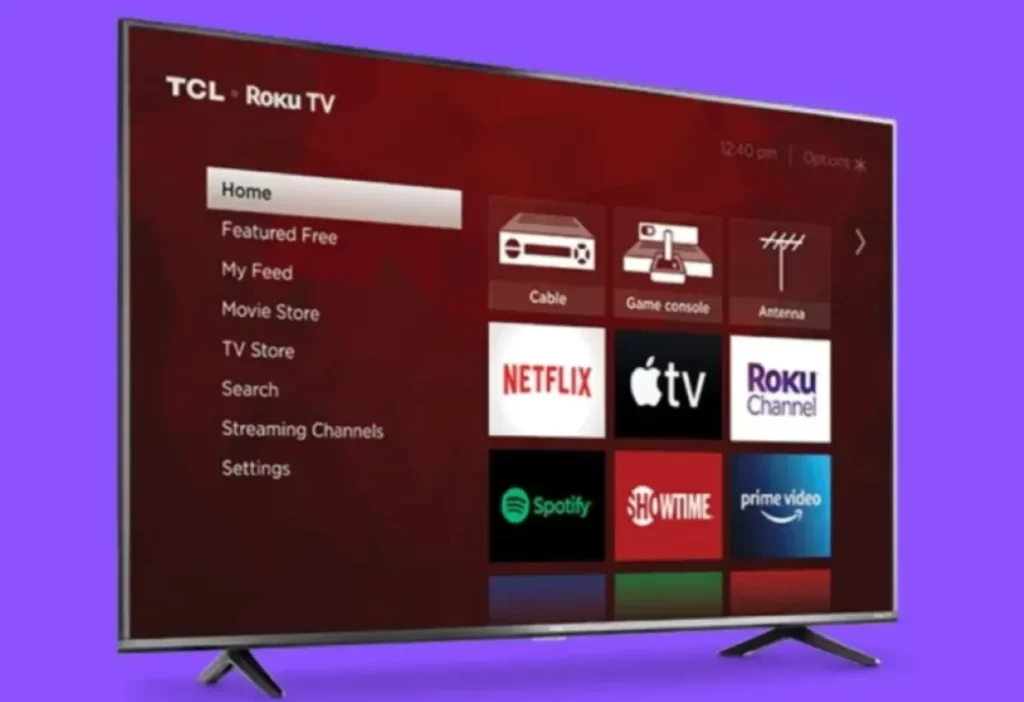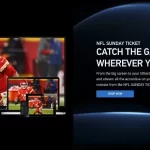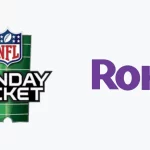TCL Roku TV screen mirroring not working? You’re not alone. Screen mirroring allows you to wirelessly share your smartphone, tablet, or computer screen with your Toku TV. It’s super convenient for streaming videos, browsing the web, viewing photos, and more on the big screen. However, sometimes screen mirroring can be temperamental and stop working properly.
In this comprehensive guide, we’ll walk you through the top troubleshooting tips to try when screen mirroring isn’t functioning on your TCL Roku TV. From wireless connectivity issues to software bugs and configuration settings, we’ve got you covered with actionable solutions to get screen mirroring working again. Plus, we’ll provide some general screen mirroring best practices to ensure maximum reliability going forward. Let’s dive in!
Check Roku TV Screen Mirroring Compatibility
The first step is verifying system compatibility to rule out any mismatch issues between your source device technology and the Roku capabilities. Screen mirroring on TCL Roku TVs works by using either the Miracast or Apple AirPlay protocols. Miracast is built-in for mirroring Android devices, Windows PCs, and some other third-party gadgets with compatible wireless display tech. Meanwhile, AirPlay is required for iPhone, iPad, and Mac mirroring ability.
So check if your device has native wireless display features like Miracast or AirPlay. You may have to manually enable screen mirroring in the settings if it’s disabled. If your device isn’t natively compatible, you may need to install third-party apps to enable compatibility. For example, AirServer allows AirPlay mirroring from Apple devices onto Windows PCs.
It’s also worth double checking that your TCL Roku TV definitely supports either Miracast, AirPlay, or preferably both. Some older TCL Roku TV models may lack full mirroring capabilities. Consult the user manual for your specific TV model to verify official compatibility. Getting devices that work with your TV’s protocols is key for a smooth mirroring experience.
Restart Roku TV and Source Device
Like with most temperamental tech issues these days, try the old faithful reboot by power cycling both your TCL Roku TV and the source device you’re trying to mirror from. Press restart on the Roku remote or toggle the TV’s power switch off and back on. Then completely power down the smartphone, tablet, laptop, or other device you’re casting from as well. Shut things down for a full minute before turning your gear back on.
Rebooting flushes out software glitches, memory leaks, and connectivity gremlins to start fresh. After restarting, check if screen mirroring starts working properly again. Sometimes the components just need a swift kick to get back in gear!
Ensure Adequate Wireless Signal Strength
Screen mirroring relies on speedy and steady WiFi connectivity between your mirroring source device and the Roku TV. Physical obstructions, interference from other wireless signals, and distance from your router can all degrade connectivity. Poor wireless signal easily disrupts the delicate dance of syncing video and audio streams from your device onto the big screen.
So the next step is thoroughly inspecting wireless signal strength. On your Roku TV, go into Settings > Network > Check connection and carefully examine the results. Similarly, check wireless connectivity metrics on the mobile app or network settings of the device you’re casting from. Look for strong very good or excellent WiFi signals indicated in the test results.
If you see weak, poor, or intermittent connections, that likely explains the screen mirroring difficulties. Try relocating devices closer to the wireless router, eliminating physical barriers between gear, turning off other wireless devices to reduce interference, or upgrading to a mesh network system to strengthen WiFi access throughout your home. Roku even makes some great mesh routers purpose-built for streaming media!
Verify Correct Input Source on Roku TV
Here’s a simple but rather silly issue that commonly plagues new Roku TV owners trying to get screen mirroring operational for the first time. Roku TVs have various HDMI ports for physically connecting media players, game consoles, cable boxes and the like. There’s also the integrated Roku smart platform loaded with streaming channels.
During initial mirroring setup, it’s easy to accidentally leave the active TV input on an HDMI port rather than the correct Roku input. When that happens, mirroring won’t work even if all else is configured properly!
So grab your Roku remote and check that the input is set to either TV (for antenna channels) or HDMI port that has Roku labelled. Select the Roku input and the familiar streaming interface will display rather than the mirrored video as expected. This small detail can save much frustration over why seemingly sound mirroring isn’t actually transmitting from your device to TV!
Update Roku OS and Apps
Here’s an easy troubleshooting task – make sure your TCL Roku TV firmware and mirroring apps are fully updated. Roku periodically rolls out operating system updates delivering bug fixes, security patches, and new features. App developers also regularly release updates to squash glitches.
However, devices don’t always automatically update! Navigate to Settings > System > System update on your TCL Roku TV to manually check for and install pending software updates. For mirroring source devices, check their respective app stores for any available app updates and install them.
Updating to the latest Roku OS version and mirroring app builds eliminates mismatches that could conceivably cause functional issues. Rule out any lurking software bugs ruining the experience. Proper updating is vital for peak screen mirroring operation.
Factory Reset Roku TV
If all else fails resolving your TCL Roku TV’s screen mirroring difficulties, the nuclear option of factory resetting your smart TV may be necessary. Back up important data and settings first. Then navigate to Settings > System > Advanced system settings > Factory reset everything. This will erase all data and fully resets the TV to factory default state.
The process is time-intensive preparing the system, actually resetting, and completing post-reset setup. But factory resetting often resolves even the trickiest firmware glitches that standard reboots can’t fix. Screen mirroring has a better shot of working properly again on a blank slate Roku TV setup.
As a last resort troubleshooting step for screen mirroring problems, a factory reset makes sense before throwing in the towel. Just be absolutely sure to fully back up data before committing to this drastic measure!
Check Your WiFi Router QoS Settings
Here’s one last troubleshooting tweak to consider that dials down into the technical weeds a bit. But sorting out Quality of Service (QoS) settings on your WiFi router ultimately could resolve persistent screen mirroring difficulties.
In a nutshell, QoS manages network traffic throughput across connected devices to optimize performance. It prevents bandwidth-hungry devices or latency-sensitive tasks from stepping on each other. Properly calibrated QoS settings ensure smooth reliable connections ideal for screen mirroring.
But if your router’s QoS isn’t properly classified and prioritized, mirroring streams may endure spotty interrupted playback. Check the router admin dashboard under advanced settings and thoroughly inspect QoS categories. Reconfigure device priorities if needed so your streaming hardware is treated as sensitive premium traffic.
While certainly more advanced, properly calibrating QoS settings often works wonders for maintaining stable media connections. It could very well get that balky screen mirroring working perfectly again!
General Screen Mirroring Best Practices
Beyond pure troubleshooting, adhering to some general best practices also minimizes screen mirroring difficulties:
1. Position TV and streaming devices closer rather than farther apart to promote robust connectivity.
2. Disable background data usage and turn off Bluetooth on mirroring source devices to prevent potential interference.
3. Close unused apps and browser tabs on streaming source devices to conserve connectivity throughput for mirroring.
4. Set source devices to not automatically lock or sleep while casting to avoid interrupting streams.
5. Match TV power settings to mirroring device operating modes to keep things awake.
Following these tips promotes more seamless stable screen mirroring functionality while avoiding temperamental hiccups and snafus during critical viewing sessions. A little proactive planning prevents the headaches of troubleshooting sessions down the road!
Get Comfortable Casting Your Content
TCL Roku TVs make accessing entertainment simple with the built-in super intuitive Roku platform. But fully enjoying your new smart TV means getting cozy with screen mirroring to wirelessly play personalized content from your own devices. Whether mirroring videos, music, games, photos, websites and more – the possibilities are endless when you master mirroring.
We hope these troubleshooting tips help get easy reliable screen mirroring working properly again on your TCL Roku TV. Simply step through connectivity and settings validation, perform necessary reboots and updates, or factory reset only when necessary. Follow our guidance to seamlessly send smartphone and computer streams to the comfort of your living room. Screen mirroring does demand some technical diligence compared to straight streaming – but untangling issues is perfectly doable even for novices. I hope this TCL Roku TV screen mirroring not working post helped you.