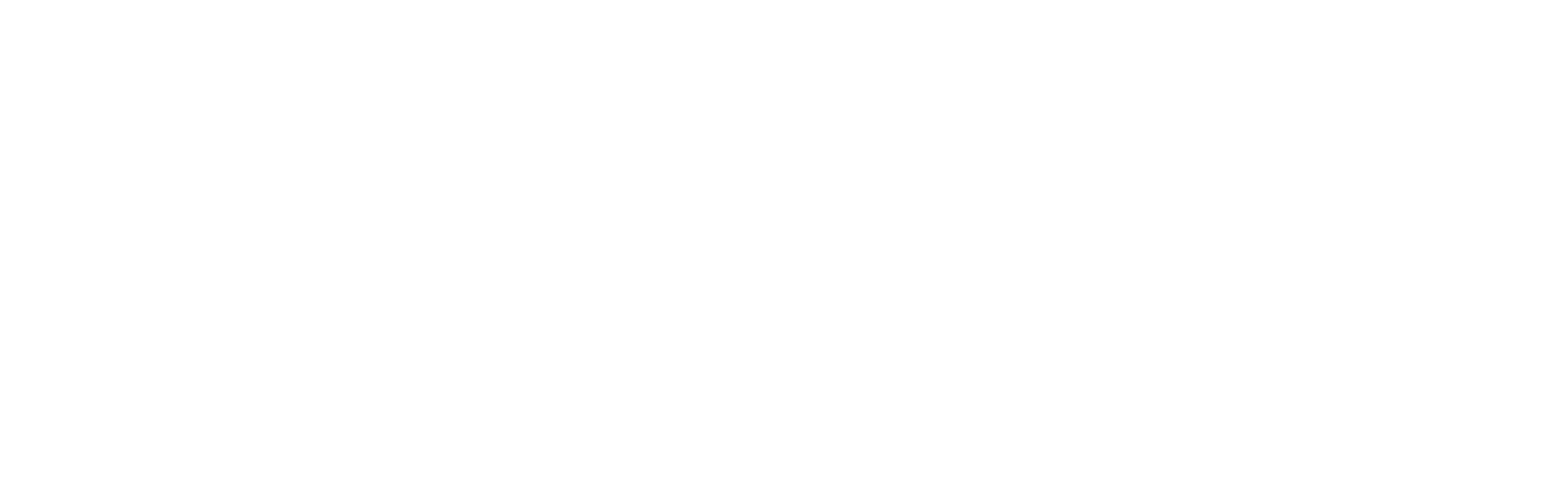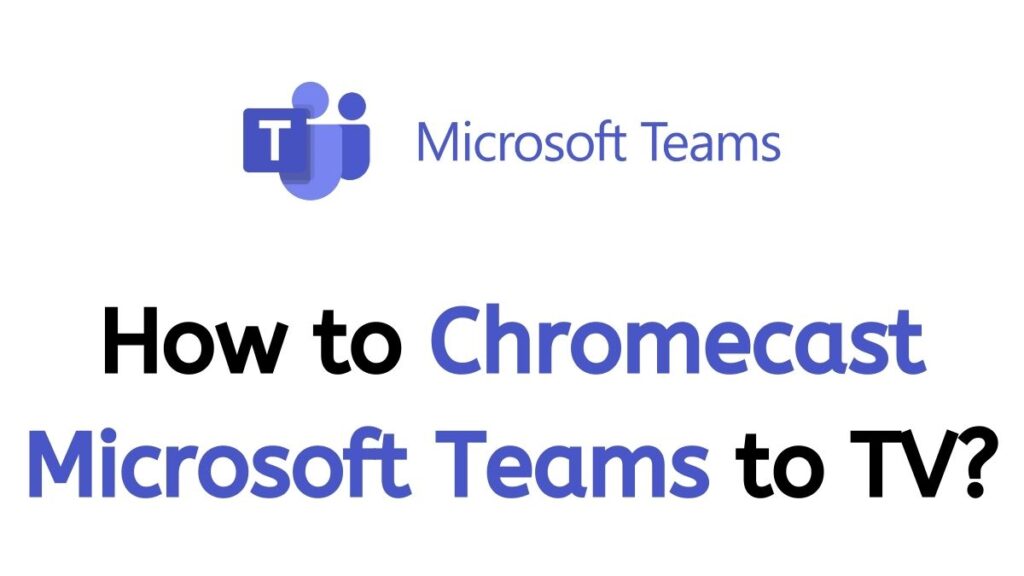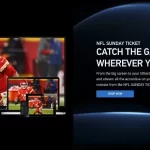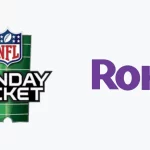Microsoft Teams has become an essential collaboration platform for remote workforces. With robust messaging, meetings, and file sharing features, Teams empowers productivity and communication. For the best experience, you’ll want to display your Teams desktop on the biggest screen available. This is where Chromecast comes in handy. I this topic we talk about Chromecast Microsoft teams.
Chromecast is Google’s popular dongle that streams content from your devices onto TVs. With screen mirroring and native app support, Chromecast unlocks Teams to its full potential for meetings and beyond. In this comprehensive guide, we’ll walk through Chromecast capabilities for Microsoft Teams to help you collaborate better.
Understanding Chromecast Variants
Google offers a range of Chromecast models with different specs and prices. The main options include:
• Chromecast – Streams up to 1080p, no display mirroring
• Chromecast with Google TV – 4K streaming on TV interface
• Chromecast Ultra – 4K quality, ethernet port for wiring
All modern Chromecast generations can stream the Microsoft Teams mobile app natively. But you’ll need the Ultra or newer Chromecast with Google TV for the full desktop mirroring experience. Choose the model that fits your display setup and use case.
Casting the Microsoft Teams Mobile App
The free Microsoft Teams mobile app is fully Chromecast-compatible for quick meeting projection.
Simply connect your Chromecast dongle to the TV’s HDMI port as usual. Make sure the Chromecast and casting device are on the same Wi-Fi network. Join the Teams meeting on your smartphone or tablet. Then tap the casting icon within the app to fling the Teams video feed onto the bigger screen.
This works seamlessly but relies on your mobile device’s camera and microphone. For the full desktop experience, you’ll need to mirror your computer’s display instead.
Mirroring Your Desktop with Chromecast
Screen mirroring lets you broadcast your Windows/Mac computer display itself using Chromecast. This way you can share the complete Microsoft Teams desktop interface, ideal for extended meetings.
Here are the step-by-step instructions to Chromecast your computer with Teams:
1. Install the Google Chrome browser
2. Plug the Chromecast Ultra/GTV dongle into your TV
3. Open Chrome and click “Cast” from the top right menu
4. Choose your Chromecast device from the target list
5. Click “Share” then “Entire screen” from the popup
6. Your monitor will now mirror directly onto the connected TV
7. Launch Microsoft Teams on the computer for big-screen viewing
Remember to set your computer’s display output to “Duplicate” so you see the same projection. Make sure to enable audio through the Chromecast as well. Once screen mirrored successfully, Microsoft Teams will work smoothly with the additional real estate.
Maximizing Meeting Room Setups with Chromecast
As offices slowly return onsite, conference room productivity will require seamless video meeting experiences. This is where a TV-connected Chromecast can enhance Microsoft Teams functionality.
Simply plug the Chromecast into the meeting room’s wall-mounted flatscreen TV. Connect it to the existing ethernet port for lag-free performance. Make sure the wifi can also reach all parts of the room equally. Then start screen mirroring Teams from your laptop to transform office meetings.
You get much more visible video feeds during meetings. Screen sharing also becomes easier with the additional display space. Wall-mounted whiteboards sync up perfectly via webcam feeds as well. Plus you can wire high-quality audio through the TV’s surround speakers to hear conversations clearly.
Optimizing Background Environments
While working from home, Microsoft Teams broadcasts colleagues directly into your living spaces. This can reveal messy home backgrounds that may not project professionalism during meetings. Thankfully, Chromecast unlocks better control over your background environment.
Simply hang up a solid blanket or backdrop within your home workspace. Then angle your webcam to only capture this background. The backdrop fills up the entire screen once your computer mirrors onto the larger TV display. This creates a tidy home office feel despite cramped surroundings.
Extending Teams Access with Voice Controls
Chromecast also enables handy Google Assistant integration to operate Microsoft Teams via voice commands.
Set up Voice Match to train the Assistant to recognize your speech accurately. Then link your Google account to use Assistant on Chromecast hands-free. Now you can launch Teams meetings, adjust volumes, disconnect calls etc with intuitive voice instructions.
This is perfect for times when you’re multitasking with hands busy. Voice controls add flexibility to use Teams seamlessly despite busy environments.
Conclusion
Microsoft Teams delivers a polished conferencing solution for modern workplaces. With multi-device casting capabilities, Chromecast unlocks the software’s full potential for immersive meeting experiences. Easy projection options enhance collaboration whether at home offices or company conference rooms. Voice controls and optimized backgrounds further streamline accessibility. Utilize all these Chromecast features within Teams for maximum productivity during your remote working days.