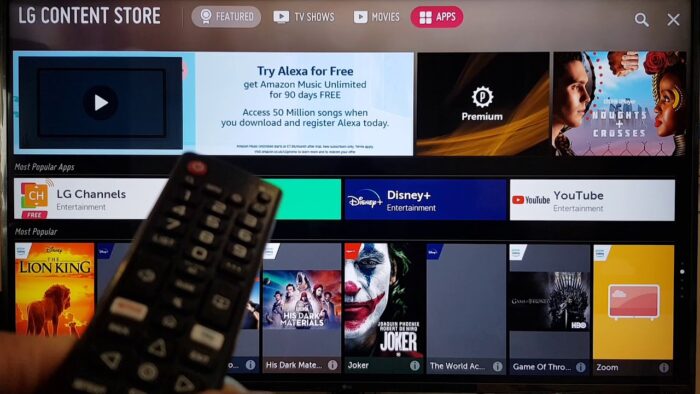XMEYE is a popular surveillance camera app that allows you to view live footage from security cameras on your smart devices. With XMEYE installed on your LG smart TV, you can easily monitor your home or office security cameras right from the comfort of your couch.
In this detailed guide, I will walk you through the complete process of setting up XMEYE on your LG smart TV step-by-step. Whether you have an LG OLED, NanoCell, or UHD TV powered by webOS, you can use this app for video surveillance. So without further ado, let’s get started!
Table of Contents
Prerequisites
Before we get into the nitty-gritty of the setup process, let’s first go over what you need to use XMEYE on your LG smart TV:
- An LG smart TV running webOS 3.0 or later
- The XMEYE app installed from the LG Content Store
- XMEYE account credentials (if you don’t have an account, you’ll need to create one)
- IP cameras or NVRs compatible with XMEYE
- Strong Wi-Fi connection
That covers the basics! As long as your LG TV and surveillance cameras meet these requirements, you are good to go.
Step 1: Enable Unknown Sources on Your LG smart TV
The first thing you need to do is enable installation of third-party apps from unknown sources. Here are the quick steps:
- From your LG TV’s home screen, go to Settings > General > Safety
- Under “Allow Apps from Unknown Sources”, choose On
- Enter your TV lock password if prompted
This will now allow you to install any app directly on your LG TV, including XMEYE.
Step 2: Install the XMEYE App
Now that you have allowed unknown sources, you can install the XMEYE app from the LG Content Store:
- From the home screen, select the LG Content Store icon
- In the search bar, type in “XMEYE” and press Enter
- The XMEYE app should appear as the first search result
- Select the app and then click “Install” to download it
The app is free to install and should only take a few seconds. Once installed, you will see the XMEYE icon appear in the LG Content Store apps section.
Step 3: Launch the XMEYE App & Log In
After installing XMEYE, you can now launch it for the first time on your LG TV:
- Go back to the LG Content Store apps row
- Locate the XMEYE app icon and click on it to launch the app
- The app will open to the login screen
- Enter your XMEYE account credentials here
If you don’t already have an account, tap on the “Register” link to sign up for a new XMEYE account before proceeding.
Step 4: Add your IP Cameras
With the app launched and logged in, it’s now time to connect your surveillance cameras:
- From the XMEYE app’s main screen, tap on “Add Device”
- Choose your device type – this will either be an IP camera or NVR
- Name the device and enter its IP address
- Enter the username and password for your camera/NVR
- Tap Save when finished adding the device details
Repeat these steps to add additional IP cameras or NVRs to the XMEYE app.
Step 5: View Your Security Feeds!
The moment you’ve been waiting for! With your cameras fully connected in the app, you can now tap on them to view live feeds right on your LG TV.
From the XMEYE home screen, simply select any added camera or NVR to instantly pull up the live security footage on your TV. The video will display in full-screen view for easy monitoring.
You can swipe to switch between cameras at any time. The app also allows you to playback recorded video clips from compatible NVR systems.
Extra Tips
Here are some additional pointers when using XMEYE on your LG smart TV:
- Use wired connections for best performance rather than WiFi
- Cameras must have internet access to enable remote viewing
- Add devices to Favorites for quick access to often-viewed cams
- Enable push notifications to be alerted of motion events
- Adjust video quality settings based on your connectivity
Troubleshooting
If you run into any problems setting up or using the XMEYE app, here is some troubleshooting advice:
- Double check IP addresses entered for your devices
- Ensure your smart TV and cameras are on the same network
- Try reinstalling the XMEYE app if having connectivity issues
- Reset your surveillance system and LG TV if all else fails
And that’s it! With these steps, you can get XMEYE configured on your LG TV for conveniently monitoring your cameras right from your living room. Just sit back and enjoy simple video surveillance on the big screen.

Shiraz Ali, the expert behind iTechErrors.com, brings over 7 years of tech expertise and a Master’s degree in Computer Science to the table. Renowned for his proficiency in troubleshooting and delivering practical IT solutions, Shiraz has built a trusted reputation for simplifying technology for users. His dedication is evident through his TV repair services in Shiraz, where he offers at-home repairs with a guarantee on original parts. Connect with Shiraz and stay updated on the latest tech insights and trends through his Instagram, tamirkar_tv_shiraz, where he engages with a growing community of over 800 followers.