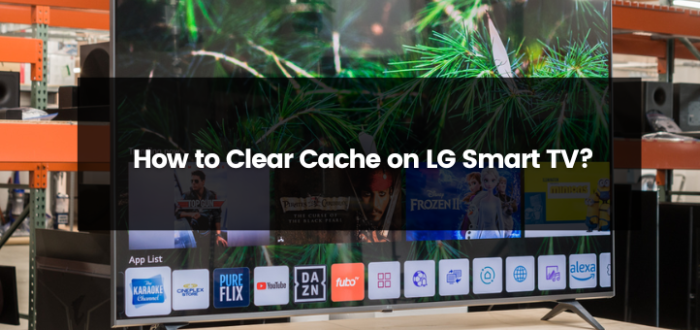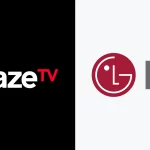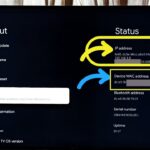Has your LG smart TV been running slower than usual lately? Apps crashing or buffering more often? Pages loading sluggishly? Clearing your cache can help speed things up again. In this article we talk about How To Clear Cache On LG Smart TV.
The cache is a storage area on your LG smart TV where frequently accessed data like app info, browsing history, form auto-fill information, and images and videos are temporarily kept. This allows those things to load faster since they don’t need to be re-downloaded every single time.
But over time, this cache builds up and can start to slow your LG TV down. Clearing it out periodically gives the device a fresh start so it can operate at peak efficiency again.
Clearing the cache also frees up valuable storage space on your TV. And it protects your privacy by removing browsing history and other personalized details that could be viewed by anyone using the TV.
So let’s look at the straightforward steps to clear cache on your LG smart TV.
Table of Contents
Why Clearing the Cache Speeds Up Your LG Smart TV
Before we get into the how-to, let’s quickly cover a few reasons why regularly clearing the cache is useful:
- Frees up storage space – Cache files build up over time and take up precious internal storage. Clearing them gives you more room for apps, videos, photos and more.
- Removes glitchy app data – Corrupted or outdated cache data can cause apps to stutter, lag or crash. Wiping it fixes issues.
- Speeds up load times – With the cache cleared, data has to fully re-load rather than pulling from outdated temporary files. This freshly loads content faster.
- Fixes browser issues – Browser caches store form data, passwords and browsing history which can get heavy, slow things down and pose a privacy risk. Clearing fixes this.
- It’s good general device maintenance – Regularly clearing cache helps your LG smart TV run faster, smoother and gives you more control over your viewing experience.
How Often Should You Clear Cache on an LG Smart TV?
There’s no definitive rule for how often to clear cache, but here are some good guidelines:
- Once per month – Schedule monthly cache clearing as regular device maintenance. Add it your calendar so you don’t forget.
- Before a major update – Clearing cache before big LG TV software updates gives the update a clean slate to install correctly.
- When experiencing issues – If apps are crashing, videos buffering or channels won’t load, start troubleshooting by wiping the cache.
- After browsing history builds up – Periodically clear your cache to remove browsing data, passwords and other personal info you don’t want others accessing on your TV.
If you use your LG smart TV frequently, clearing cache once a month is recommended. For lighter users who mainly stream shows or use a few select apps, every 2-3 months is sufficient.
How to Clear Cache on an LG Smart TV
Clearing the cache on your LG TV is simple no matter what model you have. Here are the step-by-step instructions for different LG smart TVs.
Clear Cache on LG webOS TVs
LG webOS smart TVs include premium sets like OLED TVs, NanoCell TVs and newer 4K UHD models. Here’s how to clear cache on webOS:
- From the Home screen, select the Settings icon in the top right corner.
- Choose General.
- Select System Manager.
- Choose Cache Data.
- Select Delete Temp Data or Delete Cookies and Cache.
- Confirm that you want to clear cache when prompted.
- Restart your LG webOS TV once cache wipe is complete.
Clear Cache on LG NetCast TVs
On older NetCast-based LG smart TVs, here are the steps to take:
- From the Home menu, select the Settings icon.
- Choose OPTION.
- Go to Smart Share Setting.
- Select Delete Cookies and Cache Files.
- Enter your TV PIN if prompted.
- Select OK to confirm cache clearing.
- Reboot your LG TV once the cache wipe finishes.
Clear Cache on LG TVs Using Factory Reset
You can also reset your LG smart TV to factory default settings to clear all cache data and give your device a clean slate. Here’s how:
- From the Home screen, select Settings.
- Choose General.
- Go to Reset to Initial Settings.
- Enter your PIN code if prompted.
- Select Yes to confirm factory reset.
- LG TV will reboot and reset itself, clearing all cache data after about 1-2 minutes.
- Set up your TV service, Wi-Fi and app/channel preferences again.
Factory reset is an effective last resort to wipe your LG TV cache but is more time-consuming. Use the quicker methods outlined first before resetting.
Does Clearing Cache Delete Everything?
An important note is that clearing your LG smart TV cache DOES NOT delete any personal data like:
- Saved passwords or form data
- Downloaded or purchased apps
- Photos, videos, music or documents
- Home screen customizations and preferences
It only removes temporary cached internet, app and browsing data. So don’t worry about losing anything important.
However, a factory reset WILL delete all personal data and uninstall apps. So only use this method if the quicker cache clearing solutions do not speed up your LG TV.
Improving LG Smart TV Performance
Along with periodically clearing cache, here are some other useful tweaks to keep your LG TV running fast:
- Close unused apps instead of leaving them open in the background
- Disable location services for apps that don’t need it
- Turn off auto-updates for apps you rarely use
- Use Game Mode for smoother, lag-free gaming
- Disable motion smoothing to reduce input lag
- Connect to 5Ghz Wi-Fi for faster streaming
- Use wired ethernet instead of Wi-Fi when possible
And make sure your TV is kept updated with the latest LG firmware. Keeping system software up-to-date fixes bugs, improves speed and adds new features.
By regularly clearing cache and fine-tuning settings, your LG smart TV can deliver speedy performance and reliability for years of quality entertainment.

Shiraz Ali, the expert behind iTechErrors.com, brings over 7 years of tech expertise and a Master’s degree in Computer Science to the table. Renowned for his proficiency in troubleshooting and delivering practical IT solutions, Shiraz has built a trusted reputation for simplifying technology for users. His dedication is evident through his TV repair services in Shiraz, where he offers at-home repairs with a guarantee on original parts. Connect with Shiraz and stay updated on the latest tech insights and trends through his Instagram, tamirkar_tv_shiraz, where he engages with a growing community of over 800 followers.