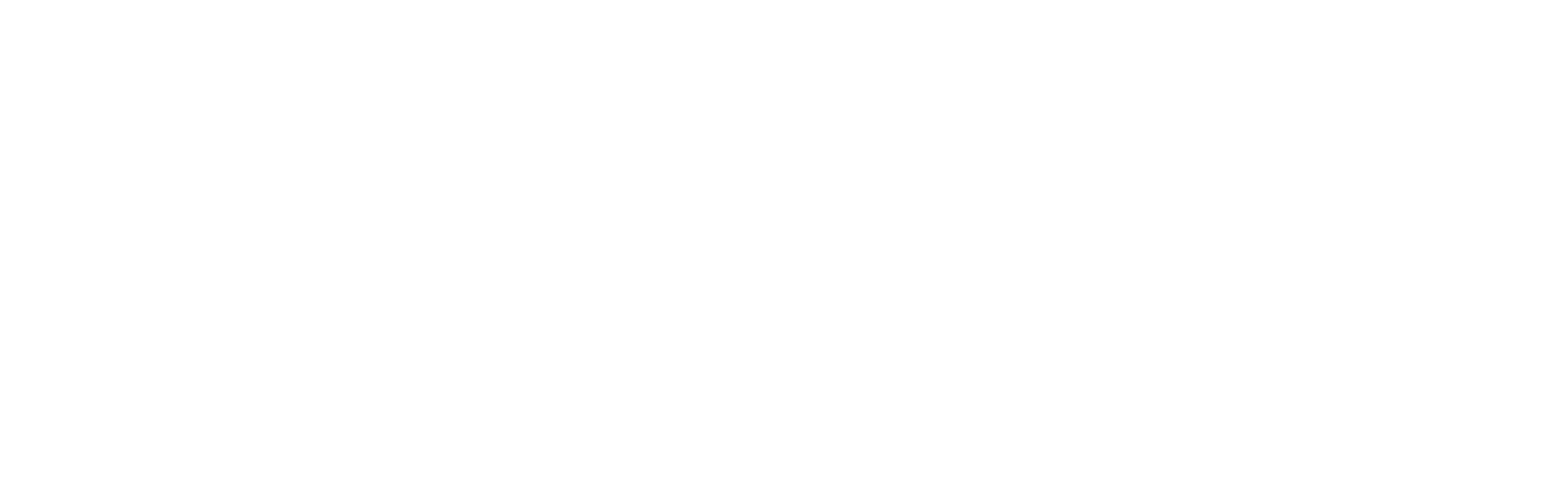Factory resetting your Philips TV clears all personal data, settings, and installed apps from the device while restoring it back to the original factory settings. This can fix software issues, prepare the TV for new ownership if giving or selling it away, or simply allow you to start fresh customizing your settings again.
Resetting a Philips TV is easy enough for any user to perform at home in just a few quick steps. Here is a complete overview of why, when, and how to factory reset your Philips television.
Reasons to Factory Reset a Philips TV
You may want to factory reset your Philips TV in any of these common scenarios:
– You’re selling or gifting the TV – Reset to wipe your personal information for privacy and clear all settings/accounts for the next owner.
– Software problems – If apps are crashing, the menu interface is unresponsive, WiFi won’t connect, etc. A factory reset often resolves software issues.
– Slow performance – Over time, screens may lag or freeze due to cached data. Resetting clears the memory to potentially speed things back up.
– Unwanted customizations – If changes to settings like parental controls are causing problems, start over fresh with a reset.
– Preparing for repair – A factory reset can often be the first troubleshooting step repair centers take, so you may want to try it before getting a service visit scheduled.
How To Factory Reset a Philips Android TV
The steps to factory reset a Philips Android TV are straightforward for both older and newer models:
1. Using your remote, go to Settings in the main menu then select Device Preferences.
2. Choose Reset. This will open the Factory Reset menu.
3. Select Factory Reset on the warning prompt.
4. Enter your PIN if prompted. Enter 0000 if you don’t remember your PIN.
5. Wait for the TV to erase all data, settings, and installed apps. The TV will automatically restart itself when finished.
On some models, there may also be a dedicated Factory Reset button on the back of the TV itself to initiate the reset rather than using the menu options. Check your device owner’s manual for details.
How to Factory Reset a Philips Non-Android TV
To factory reset a Philips TV running Opera or Vidaa rather than Android, the steps are a bit different:
1. Press the Home/Smart TV button on your remote to access the main TV menu.
2. Select Settings then choose TV settings from the list.
3. Find and select Factory settings from the TV settings menu.
4. If your Philips TV model has a Factory reset option, highlight this and select to initiate the reset process.
Older Philips TVs may not have Factory reset but do have Clear user data or Clear all data options instead in the Factory settings menu. Highlight and select this to similarly erase apps and settings.
What You’ll Lose When Factory Resetting
Before starting a factory reset on your Philips television, understand that ALL of the following will be permanently deleted:
– Your Philips account settings and any other accounts logged in on the TV like Netflix, YouTube, etc.
– Customized picture, sound and other preferences like closed captioning settings.
– Any downloaded/installed apps and associated login info and saved data.
– Saved WiFi network passwords.
– Stored parental controls and age restrictions.
So you will need to carefully reconfigure many settings after the reset completes. However, no physical hardware or ports on the TV itself will be affected – just the Android or Vidaa software gets wiped clean.
Getting Your Philips TV Back Up and Running Again
As soon as your Philips TV reboots after the factory reset is finished, you’ll need to go through first-time setup prompts again like:
– Selecting your language preference
– Connecting to your WiFI network
– Scanning for available digital TV channels
– Logging into or creating a new Philips Smart TV account
This will get all the basics configured again so you have picture, internet access, etc. as before.
Next, if you were using any streaming apps like Netflix or Hulu, head back into the app store to download and re-log into each one. Unfortunately your previous login details and app settings can’t be recovered and will need to be set up again from scratch.
Finally, customize general preferences for picture, audio quality, captions, etc. to your liking. Consult your device owner’s manual for specifics on the settings available on your Philips TV model.
Perform Regular Factory Resets for Optimal Performance
To keep your Philips Smart TV running as smoothly and quickly as possible, consider making factory resets part of your regular device maintenance. Many users find doing a clean wipe and fresh setup every 6 to 12 months keeps the TV like new – especially helpful after major Android software updates from Philips.
As long as you are diligent about reconfiguring all your app logins and custom options afterward, factory resetting gives you that “just out of the box” snappiness without permanently removing any must-have data. Give your Philips television the fresh start it deserves today!

Shiraz Ali, the expert behind iTechErrors.com, brings over 7 years of tech expertise and a Master’s degree in Computer Science to the table. Renowned for his proficiency in troubleshooting and delivering practical IT solutions, Shiraz has built a trusted reputation for simplifying technology for users. His dedication is evident through his TV repair services in Shiraz, where he offers at-home repairs with a guarantee on original parts. Connect with Shiraz and stay updated on the latest tech insights and trends through his Instagram, tamirkar_tv_shiraz, where he engages with a growing community of over 800 followers.