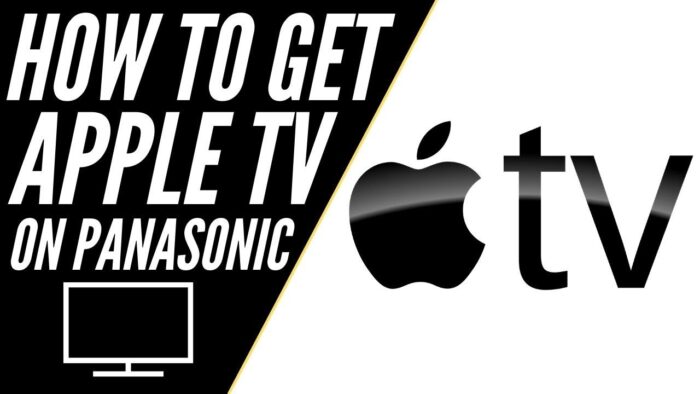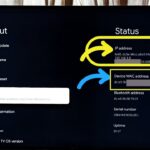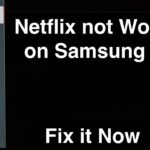If you recently purchased a Panasonic smart TV and want to use it with your Apple TV, you’ll need to go through a quick setup process to activate and connect the two devices. The good news is that it only takes a few minutes to get your Apple TV up and running on a compatible Panasonic television. In this article we talk about Activate Apple TV on Panasonic Smart TV.
In this comprehensive guide, we’ll walk you through the entire process step-by-step, from unboxing your Apple TV to customizing settings and activating streaming apps. Whether you have a brand new Apple TV 4K or an older third-generation model, these instructions will ensure you have it working properly with your Viera, DX, GZ, or other Panasonic smart TV.

Table of Contents
What You’ll Need Before Getting Started
Before jumping into the activation and setup process, let’s go over the essential items you’ll need:
- Apple TV device (any generation)
- Panasonic Viera, DX, GZ, or other compatible smart television
- HDMI cable (preferably high-speed)
- WiFi network name and password
- Apple ID and password
Once you have all of those ready, you can move onto connecting the two devices.
Step 1: Connect Apple TV to Your Panasonic TV
The first step is to establish a physical connection between your Apple TV and Panasonic television. This is done using an HDMI cable:
- Locate an available HDMI port on the back of your Panasonic TV. These are typically labeled “HDMI 1,” “HDMI 2,” etc.
- Connect one end of your HDMI cable to the HDMI port on the back of your Apple TV.
- Connect the other end of the HDMI cable to the available HDMI port you located on your Panasonic TV.
- Make sure the connections are securely inserted into both ports. Loose connections could prevent your devices from communicating properly.
Step 2: Configure Device Settings in Your TV Menu
Once the two devices are connected via HDMI cable, the next step is configuring some quick settings on your Panasonic TV:
- Turn on your television using the power button or remote control.
- On your Panasonic remote, locate the “Input” or “Source” button. This may have a label such as “AV,” “Input,” “Source,” or “TV/Video”.
- Press the Input/Source button repeatedly until you see the Apple TV home screen displayed on your TV.
- While viewing the Apple TV interface, press the Menu button on your Panasonic remote to access your television settings.
- Navigate to Sound > HDMI Input in your TV’s menu and verify that the option is set to Digital.
- Under Display Settings, make sure HDR is switched On if your television supports high dynamic range content.
- When finished, press Exit on your remote to close out of the television menu.
Step 3: Connect Apple TV to Your WiFi Network
With your devices now linked together via HDMI, it’s time to get your Apple TV connected to the internet. This requires entering your wireless network credentials:
- From the Apple TV home screen, navigate to Settings > AirPlay and HomeKit > Wi-Fi.
- Select your WiFi network name from the list of available networks.
- Use the Apple TV remote to enter your WiFi password if prompted.
- Wait a few seconds for your Apple TV to test the connection.
If the network credentials were entered correctly, your Apple TV will now be connected to your home WiFi network.
Step 4: Sign In with Your Apple ID
The fourth step in the process is signing into your Apple ID account. This will make sure all of your apps, subscriptions, photos, music, and more are synced properly:
- From the main Apple TV menu, select Settings.
- Choose Accounts > Sign In.
- Use your Apple TV remote to select Sign In With Your Apple ID.
- Enter your Apple ID email address using the on-screen keyboard.
- Enter your Apple ID account password.
- Check the Keep Me Signed In box if you don’t want to be prompted to enter your password going forward.
Once your credentials are validated, your Apple ID will now be active on your Apple TV.
Step 5: Set Up Apple TV Control on Your Panasonic Remote
For easier navigation between your television settings and Apple TV interface, you can program your Panasonic remote to control basic Apple TV functions:
- From the Apple TV home screen, go to Settings > Remotes and Devices > Volume Control.
- Under Volume Control, select Remote Control for Mobile Device Pairing.
- On your Panasonic television remote, press and hold the OK and Back buttons simultaneously for 6 seconds. Your TV will display “Apple TV Remote Ready” when pairing mode is active.
- On your Apple TV, accept the prompt to pair the newly programmed Panasonic remote.
After following those steps, buttons like menu, play/pause, volume, and directional controls should now operate seamlessly between your television settings and Apple TV interface.
Step 6: Personalize Apple TV Settings to Your Preference
As a final step for setting up your Apple TV on a Panasonic television, it’s a good idea to explore some additional settings you can customize:
- Enable or disable HDMI-CEC control, which allows connected devices to turn each other on/off
- Set screensaver start time
- Select default audio and video formats
- Rearrange apps on the home screen
- Create family member profiles and restrictions
Take a few minutes to get familiar with all of the flexible Apple TV options so it’s tailored to your viewing preferences.
Activate Streaming Apps and Start Enjoying Content
Once all of the initial setup steps are complete, you can start activating video streaming platforms like Netflix, Disney+, Hulu, and more. Launch the app you want, sign in with your account credentials, and you’ll instantly have access to all of your subscribed content.
It’s also easy to display photos, play music, view web content, and mirror other Apple devices thanks to the connectivity between your Apple TV and Panasonic smart television.
So grab the remote, kick back on your couch, and immerse yourself in all of the entertainment options now available through your Apple TV 4K or HD. You now have thousands of movies, TV episodes, songs, and apps at your fingertips to enjoy on the beautiful display of your new Panasonic TV.
Troubleshooting Apple TV Connection Issues
Despite following all of these instructions, you may occasionally encounter a connectivity or activation error in the process.
Here are some common Apple TV troubleshooting tips if that occurs:
- Ensure HDMI cable connections are securely fastened at both ends
- Try connecting Apple TV to a different HDMI port on your television
- Reboot both the Apple TV and Panasonic TV
- Verify WiFi password was entered correctly
- Check for firmware/software updates on both devices
- Reset Apple TV settings and redo setup process
- Contact Apple or Panasonic support for further assistance
Stick with the troubleshooting process and you should be able to resolve most minor technical issues that arise during first-time setup.
Now Enjoy Your Apple TV Experience on a Panasonic TV
We hope this step-by-step guide to activating and setting up Apple TV on your brand new Panasonic television made the process quick and seamless for you. Between optimizing device connections, customizing software preferences, syncing accounts, and activating streaming apps, you should now have your ideal entertainment center ready.
So kick back, grab your Panasonic remote, and start enjoying Apple TV, live cable channels, streaming platforms, music, photos, and much more. You now have an endless world of entertainment awaiting you on your WiFi-connected Panasonic smart TV and Apple TV device.
The easy integration and compatibility between these two devices makes it simple to configure and start watching your favorite movies, TV shows, web videos, music playlists, photos, games, and applications in just minutes with no complications. So what are you waiting for? An amazing world of entertainment is now at your fingertips. I sincerely hope you find this “Activate Apple TV on Panasonic Smart TV” article helpful,

Shiraz Ali, the expert behind iTechErrors.com, brings over 7 years of tech expertise and a Master’s degree in Computer Science to the table. Renowned for his proficiency in troubleshooting and delivering practical IT solutions, Shiraz has built a trusted reputation for simplifying technology for users. His dedication is evident through his TV repair services in Shiraz, where he offers at-home repairs with a guarantee on original parts. Connect with Shiraz and stay updated on the latest tech insights and trends through his Instagram, tamirkar_tv_shiraz, where he engages with a growing community of over 800 followers.