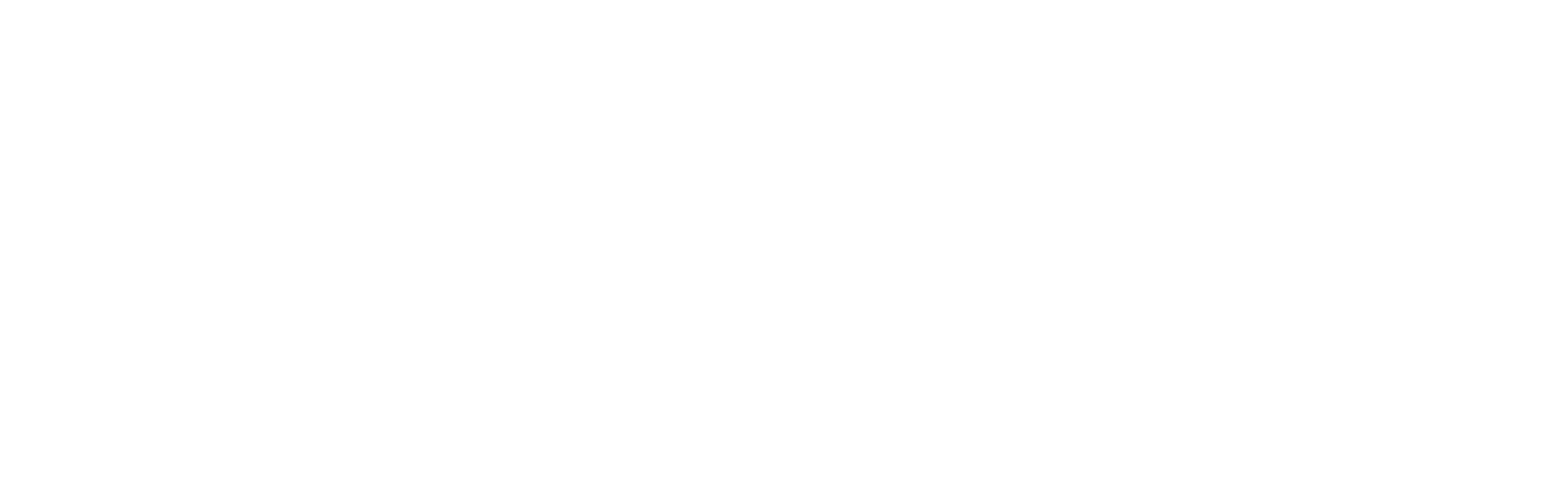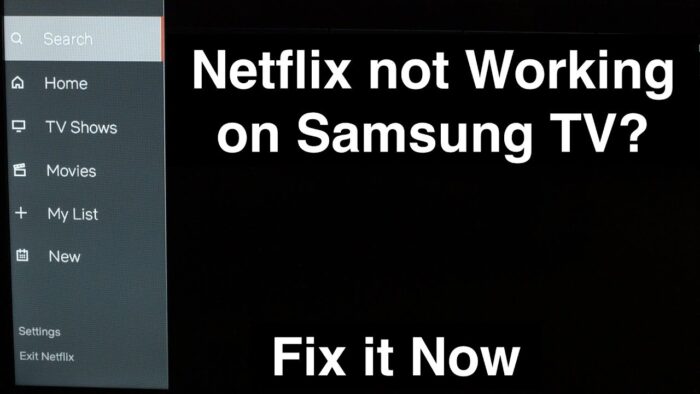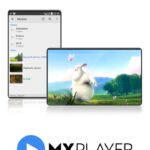Having issues getting Netflix to work on your Samsung smart TV? You’re not alone. Netflix is one of the most popular streaming apps, but sometimes it encounters problems connecting or loading content on smart TV platforms. In this article we talk about How to Fix Netflix Not Working on Samsung Smart TV.
The good news is there are several troubleshooting steps you can try to get Netflix working again on your Samsung TV. This guide will walk you through the most common issues and solutions to fix Netflix problems on Samsung smart televisions.
Check the Internet Connection
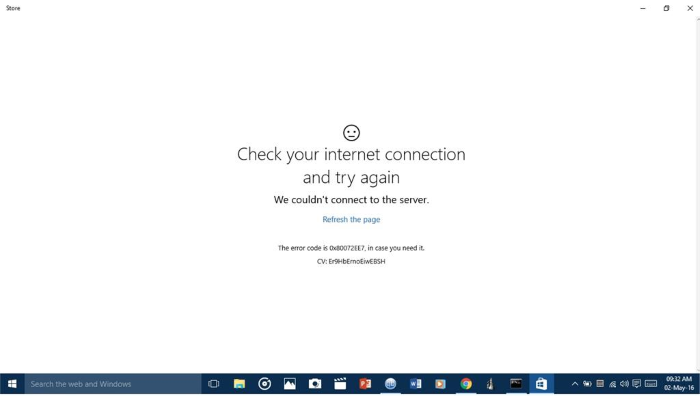
The first thing to check is whether your smart TV is actually connected to the internet. For Netflix to work, your Samsung TV needs a solid internet connection via Wi-Fi or an Ethernet cable.
Go into your TV settings menu and navigate to the network settings to confirm you have a connection. Try reconnecting if you see any issues reported here. Also try power cycling your wireless router or modem if the TV can’t establish an internet connection.
Check Netflix Service Status
Before troubleshooting your TV, it’s worth checking whether Netflix itself is having service issues. Sometimes Netflix can go down due to problems on their end unrelated to your Samsung TV connection.
You can check the Netflix service status page online or on a device connected to the same network, like a phone or laptop. This will reveal any known problems with Netflix streaming in your area.
If Netflix itself is experiencing a service interruption, you’ll have to wait until their technical teams are able to restore service. Keep checking the status page for updates.
Update Software
If Netflix problems start suddenly, this could indicate your Samsung TV needs a software update. Manufacturers periodically release updates to fix bugs and improve app performance.
Go to the settings menu and check if your TV has any pending software updates available to install. Install the latest firmware update and restart your device. This will upgrade Netflix and other apps to their latest versions which may resolve connection issues.
Uninstall and Reinstall Netflix App
If your Samsung TV can’t load or stream content from Netflix properly, try uninstalling and reinstalling the Netflix app. This resets the app to its default settings which can eliminate bugs and glitches.
Open your Samsung TV’s app manager or settings menu. Look for the option to uninstall or delete apps from your device. Select the Netflix app, confirm to delete it, and wait for the TV to finish removing the app.
Next, go to the Samsung content store, search for the Netflix app again, download it afresh, and sign in again with your account. This gives you a clean slate which should get rid of any corrupt app data.
Check Netflix Region Settings
Netflix availability varies across different countries and regions. So problems playing content could indicate your Samsung TV’s Netflix app region does not match your actual location.
Using a VPN connection can also cause region mismatch issues. Check what geographic Netflix store your TV’s app is set to access in the language/location settings. Make sure this matches the country you are located in or turn off any VPN if enabled.
Reset Internet Router
In some cases connection issues between your Samsung TV and Netflix may be related to your home internet router. Problems like address conflicts, connection drops, and speed issues can prevent Netflix from working properly.
Resetting your wireless router to factory default settings often resolves these types of problems. Just take note that a reset will require you to reconfigure your Wi-Fi network name and password for all devices afterwards.
Check Account Sign In Issues
Can your TV open the Netflix app but fail to play anything? This points to a possible account sign in issue. Apps can sometimes lose authorization even if you were previously signed in.
Checking account sign in is easy enough – just launch the Netflix app and see if it asks you to provide your email and password again. If so, re-enter your login details carefully to resync your account.
As a precaution, you may also want to reset your Netflix password in case your account has been compromised. Log into Netflix on another device’s browser, go to account settings to reset your password, then use your updated login on the Samsung TV.
Enable Cookies in Browser
When trying to sign into or configure the Netflix app, your Samsung smart TV may actually open a browser window temporarily. If cookies are disabled in the browser, this can break features like auto sign-in.
To enable cookies, enter the browser’s settings menu and look for options related to cookies, site data, or privacy. Turn on cookies and clear old data for Netflix URLs. This should allow your Netflix account credentials to save properly across sessions.
Adjust DNS Settings
Your TV connects to Netflix through domain name system (DNS) servers which can sometimes fail and block access. Switching to reliable third-party DNS servers often resolves app and streaming problems.
On your Samsung TV, enter the network settings menu then look for options to manually configure DNS servers. Enter public DNS addresses from providers like Google DNS or Cloudflare instead of your internet service provider’s default servers.
Test with alternate DNS systems like 8.8.8.8 or 1.1.1.1 to see if this fixes connection issues impacting Netflix streaming.
Disable VPN Services
Using virtual private network (VPN) software can interfere with region settings and geo-blocking on streaming platforms like Netflix. The VPN encryption and re-routing may break app functionality.
If you normally run a VPN service on your Samsung TV, try disabling or turning it off temporarily to test if Netflix works normally without it. Some VPN providers have configuration settings to allow smart TV apps to bypass the VPN tunnel which may help resolve issues.
Clear Netflix App Cache and Data
Over time the Netflix app can accumulate caches, cookies, and data files that eventually bog down performance or prevent streaming from working properly. Clearing this temporary data forces the app to start fresh.
On the Samsung TV, open the app manager/settings and locate the Netflix app options. Look for a menu to clear cache and app data. Tap to wipe this data clean which will sign you out. Reopen Netflix and sign back in to test if the issue is resolved.
Factory Reset Samsung TV
If all else fails and Netflix is still not working on your Samsung TV despite the steps above, performing a factory reset can serve as a last resort. This returns the whole television software back to a blank state, which should reset any problems with Netflix or connectivity.
Just be warned that factory reset also removes all other app data and customizations. Make sure to backup important files before resetting your Samsung TV. You’ll have to reinstall apps and redo settings after the process completes.
Call Netflix Customer Support
Both Netflix and Samsung provide customer support teams to help troubleshoot technical problems on smart TVs. After trying on your own, call up Netflix support and explain the specific error you are encountering.
Support agents can confirm whether issues are on Netflix’s end or provide specialized troubleshooting tips for your Samsung TV model. They may also be able to push specific software fixes to your device remotely.
Stay Patient and Test After Troubleshooting!
With the above troubleshooting guide, Netflix should be up and running again on your Samsung TV. Be patient and test after each step to pinpoint which solution worked. Streaming problems can be frustrating but solutions are usually available with some dedicated troubleshooting time. I sincerely hope you find this “How to Fix Netflix Not Working on Samsung Smart TV” article helpful.

Shiraz Ali, the expert behind iTechErrors.com, brings over 7 years of tech expertise and a Master’s degree in Computer Science to the table. Renowned for his proficiency in troubleshooting and delivering practical IT solutions, Shiraz has built a trusted reputation for simplifying technology for users. His dedication is evident through his TV repair services in Shiraz, where he offers at-home repairs with a guarantee on original parts. Connect with Shiraz and stay updated on the latest tech insights and trends through his Instagram, tamirkar_tv_shiraz, where he engages with a growing community of over 800 followers.