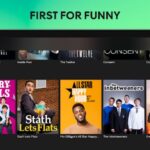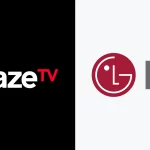You need your Hisense TV’s MAC address to connect to certain networks, allow remote access, troubleshoot connectivity issues or whitelist the device in firewalls and parental controls. But what exactly is a MAC address and where do you locate this unique identifier MAC address on Hisense TV?
In this guide, we’ll demystify MAC addresses on Hisense smart TVs and explain step-by-step how to find the address through your TV’s settings, on-screen menus and more. Follow along to unlock the networking tools and customization only possible with your special MAC address code.
Table of Contents
What Is a MAC Address?
Every Hisense television has a unique 12-digit MAC address assigned to its networking card. MAC stands for Media Access Control.
This address allows devices to communicate with each other over a shared local network or the internet. It’s used alongside your IP address to route data to and from your Hisense TV. But unlike sometimes-changing IP addresses, the MAC address permanantly identifies your television’s network interface.
Knowing your Hisense TV’s MAC address unlocks several key benefits:
– Lets you assign a static IP address that won’t change. This prevents losing access to features that require a consistent IP address.
– Allows port forwarding and remote access to your TV outside your home network.
– Troubleshoots connectivity and streaming problems by comparing wired vs wireless MACs.
– Whitelists your Hisense TV so it bypassses firewalls and content filters. Useful for managing kids’ access.
– Helps internet service providers authenticate your device if connectivity issues occur.
So in summary, the MAC address is the distinct 12-digit name for your Hisense television’s network card. Now let’s examine the different ways to find this important identifier.
Find MAC Address in Hisense TV Settings
The quickest way to find your Hisense TV’s MAC address is through the Settings menu:
1. Using your Hisense television remote, select the “Settings” option from the on-screen menu.
2. Navigate to and select the “Network” icon or option.
3. Select “About” to view system details like model number, OS version and more.
4. Scroll down and locate the “MAC Address” listing. This will display the 12-digit MAC address for your Hisense TV.
5. You can press Select/Ok to highlight the address then use the remote to copy it somewhere for later use.
Following these steps allows you to easily pull up your Hisense television’s device ID through the convenience of the Settings app.
Find MAC Through Source/Input Menu
An alternate way to find your Hisense TV’s MAC address is by using the Source/Input button on your remote:
1. From any screen, press the Source/Input button to pull up the menu listing HDMI ports, streaming apps and other input sources.
2. Navigate to and select the “Settings” icon in the top right. This opens a detailed settings panel.
3. Select the “Network” option to view connectivity specs like wireless modes and IP address.
4. Under related settings will be your 12-digit MAC address. Highlight and copy it for your records.
This method takes a couple extra steps but is handy if you don’t have the main Settings menu memorized yet.
Locate MAC Address in Hisense Mobile Apps
If your Hisense smart TV is connected to your home’s Wi-Fi, you can use the official Hisense mobile apps to locate its MAC address remotely:
1. Download the Hisense RemoteNOW app or Hisense Audio Remote app for Android/iOS.
2. Open the app and it will automatically detect and connect to your Hisense television.
3. Tap or select the “More” option to access system settings.
4. Choose “Network” then select “About” to view technical details like MAC address.
5. Copy down the 12-digit MAC address for future use.
Though not quite as direct as accessing it through your TV, this method is handy if your Hisense is mounted or located somewhere inconvenient. No need to strain your neck or climb a ladder!
Locate MAC Through Connected Devices List
Network routers and modem/routers often list connected devices by name, IP address and MAC address. So you can determine your Hisense TV’s unique identifier through your home network equipment:
1. Log into your modem or router admin console, usually at an IP address like 192.168.1.1.
2. Navigate to the attached device list under options like “DHCP clients” or “Network map”.
3. Identify your Hisense television by its name and locate the 12-digit MAC address beside it.
4. Copy down the MAC address into a text file or onto a sticky note.
While it requires navigating less intuitive router menus, this technique can help uncover your Hisense TV’s MAC address without having the remote on hand.
Check Ethernet Adapter Properties
If your Hisense television connects to your home network via ethernet cable instead of Wi-Fi, you can use your computer to determine the MAC address:
1. Ensure your Hisense TV and computer are on the same local network.
2. Access your computer’s network settings and locate the connected “Ethernet” or “LAN” adapter.
3. Select Properties then details to view addresses of connected devices.
4. Look for your Hisense TV’s name and find the MAC address listed beside it.
This approach only works for ethernet-connected Hisense TVs but helps locate the MAC address without digging into the television’s menus.
Need to Change your Hisense TV’s MAC Address?
Once you’ve found your Hisense television’s current MAC address, you probably won’t need to change it. This unique network identifier stays with your TV unless the network interface hardware itself is replaced.
But if you do require an updated MAC – like when restoring factory settings or replacing the main board – just repeat the steps above to find your Hisense’s new MAC address after the change occurs.
Quickly Reference Your Hisense TV’s MAC Address
While optional, knowing your Hisense television’s MAC address enables better network management, customization and troubleshooting. We recommend snapping a quick photo or writing it down somewhere easily accessible. That way you have your Hisense TV’s distinct device ID handy whenever connecting to new networks or tweaking your home entertainment setup.

Shiraz Ali, the expert behind iTechErrors.com, brings over 7 years of tech expertise and a Master’s degree in Computer Science to the table. Renowned for his proficiency in troubleshooting and delivering practical IT solutions, Shiraz has built a trusted reputation for simplifying technology for users. His dedication is evident through his TV repair services in Shiraz, where he offers at-home repairs with a guarantee on original parts. Connect with Shiraz and stay updated on the latest tech insights and trends through his Instagram, tamirkar_tv_shiraz, where he engages with a growing community of over 800 followers.